iPhoneユーザーは、アプリがいっぱいあってどこに何があるか分からない、なんてことはありませんか?
私もその一人で、使いたいアプリがなかなか見つからなくて困った経験があります。
しかし、毎日よく使うアプリって限られていますよね。
毎日使うアプリだから、使いやすい場所にあったら便利ですよね。
そこで今回は、iPhoneのアイコンを一つだけ大きくする方法を紹介します。
iphoneのアイコンを一つだけ大きくする方法は?

iPhoneのホーム画面で特定のアイコンを大きく表示する方法はあります。
以下の手順を試してみてください。
- 画面を長押しします。
- アイコンがぶるぶる震えたら左上の+をタップします。
- 下にスクロールをするとアイコンが表示されるので大きくしたいアイコンを選びましょう。
この方法を試してみて下さい。
iphoneでウィジェットの大きさを変更する方法は?

iPhoneでウィジェットの大きさを変更する方法はいくつかあります。
以下の手順を試してみてください。
- ①:ホーム画面にウィジェットを追加する方法
-
- ホーム画面で、ウィジェットまたは何も表示されていない部分を長押しし、アプリが小刻みに揺れ始めたら指を放します。
- 左上隅の「追加ボタン」をタップします。
- ウィジェットを選択し、ウィジェットのサイズを選択してから、「ウィジェットを追加」をタップします。
- 最後に「完了」をタップします。
- ②:ロック画面にウィジットを追加する方法
-
- ロック画面を長押しして、「カスタマイズ」ボタンが表示されたら、そのボタンをタップします。
- 「ウィジェットを追加」をタップします。
- ロック画面に追加したいウィジェットをタップまたはドラッグします。
- 終わったら「閉じるボタン」をタップし、「完了」をタップします。
- ③:「今日の表示」にウィジットを追加する方法
-
- ホーム画面またはロック画面から右にスワイプします。
- 「今日の表示」で、ウィジェットまたは何も表示されていない部分を長押しし、左上隅の「追加ボタン」をタップします。
- 下にスクロールしてウィジェットを選択し、サイズを選び、「ウィジェットを追加」をタップします。
- 最後に「完了」をタップします。
ウィジェットを編集する方法も覚えておいてください。
ウィジェットの設定は変えられます。
たとえば、天気のウィジェットを編集して、現在地や別の場所の天気予報を表示できます。
どれかの方法でウィジェットのサイズを変更してみてくださいね。
iPhoneのフォルダを大きくする方法は?

iPhoneのアイコンのサイズや文字の大きさを変更する方法があります。
以下の手順を試してみてください。
- ①アイコンの大きさを変更する方法
-
- 設定アプリを開き、「画面表示と明るさ」をタップします。
- 「画面表示の拡大」の部分で「表示」を選択します。
- 初期設定では「標準」になっていますが、アイコンを大きくしたい場合は「拡大」にチェックを入れます。
- 「設定」をタップして「拡大を使用」を選択します。再起動は不要です。
- アイコンが大きくなります。
- ②:文字の大きさを変更する方法
-
- 同じく「画面表示と明るさ」を開き、「テキストサイズを変更」をタップします。
- スライダーを移動させて文字の大きさを調整できます。
iPadでも同様の方法でアイコンや文字の大きさを変更できます。
お好みに合わせて調整してみてくださいね!
iphoneの大きいアイコンを写真に変更するには?
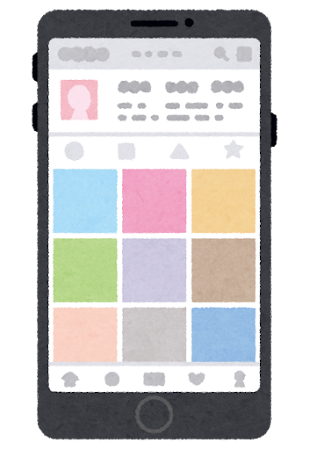
iPhoneのアプリアイコンを写真に変更する方法は、ショートカットアプリを使って行います。
以下の手順を試してみてください。
まず、アプリアイコンにしたい画像を集めます。
自分の好きな画像やおしゃれなアイコン画像を選んでください。
- ショートカットアプリを開き、「+」を選択して新規ショートカットを作成します。
- 「アクションを追加」を選択し、「スクリプティング」を選びます。
- 「アプリを開く」を選択し、アイコンを変えたいアプリを選択します。
- アイコンを選択時に開く「アプリ」を選び、「完了」をタップします。
- 「…」を選択し、「∨」をタップして「ホーム画面に追加」を選択します。
- アイコンをタップし、「写真を選択」を選択します。
- アイコンに設定したい写真を選択し、アイコン名を入力して「追加」します。
以上で、アプリのアイコンを写真に変更できます。
ただし、変更したアイコンは通知バッジが表示されなくなりますので、注意してください。
おしゃれなホーム画面を楽しんでくださいね!
iphoneのアイコンサイズを小さくする方法は?

iPhoneのアイコンサイズを小さくする方法は、以下の手順で行えます。
iPhoneのホーム画面から「設定」アプリを選択します。
「画面表示と明るさ」をタップします。
「表示」の部分で、デフォルトでは「標準」に設定されています。
アイコンを小さくしたい場合は、「拡大」にチェックを入れます。
右上の「設定」をタップし、「拡大を使用」を選択します。
画面が一時的に暗くなりますが、再起動は行われません。アイコンが小さくなります。
- 同じく「画面表示と明るさ」から「テキストサイズを変更」を選択します。
- スライダーを移動させて文字の大きさを調整できます。
アイコンサイズや文字の大きさをお好みに合わせて調節してみましょう。
iPhoneのアイコンを変更する場合の注意点

iPhoneのアイコンを変更する際に注意すべき点をいくつか共有しますね。
- ①:アプリの機能に影響を与えないようにする
-
アイコンを変更しても、アプリの機能や動作には影響がありません。
ただし、アプリのアップデートや再インストール時に元のアイコンに戻ることがあります。
- ②:iOSのアップデートに注意する
-
iOSのアップデートがあると、アイコンの変更がリセットされることがあります。
アップデート後に再度設定し直す必要があるかもしれません。
- ③:アプリのライセンスと著作権に注意する
-
アプリのアイコンを変更する際、著作権を侵害しないように注意してください。
自分で撮影した写真やフリー素材を使用することをおすすめします。
これらのポイントを考慮しながら、おしゃれなアプリアイコンを楽しんでくださいね。
iphone以外のアイコン設定について

iPhone以外のアイコン設定について紹介します。
- androidのアイコンを一つだけ大きくする方法
- windowsのアイコンを一つだけ大きくする方法
- デスクトップアイコンを一つだけ大きくする方法
それぞれ、見ていきましょう。
androidのアイコンを一つだけ大きくする方法
Androidスマートフォンで一部のアイコンを大きくする方法は、以下の手順で行えます。
Androidのホーム画面から「設定」アプリを選択します。
- 「設定」アプリが開いたら、「ユーザー補助」をタップします。
- 「表示サイズとテキスト」を選択します。
- 画面上部にアイコンの大きさがプレビュー表示されているので、スライダーを移動させて目的のアイコンの大きさを選択します。
- スライダーを左側に動かすとアイコンが小さくなり、右側に動かすと大きくなります。
この方法で、特定のアイコンだけを大きくすることができます。
他のアイコンは変更されず、通常のサイズのままです。
注意点として、一部の機種によって操作方法が異なることがあります。
使用しているAndroidスマートフォンの機種に合わせて設定してみてくださいね。
windowsのアイコンを一つだけ大きくする方法
Windows 10やWindows 11で、デスクトップ上のアイコンのサイズを変更する方法をいくつかご紹介します。
お好みの方法を選んで試してみてくださいね。
- ①マウスホイールを使って変える方法
-
- デスクトップ画面で、[Ctrl]キーを押しながらマウスホイールを動かします。
- マウスホイールを上に動かすと、アイコンが小さくなります。
- マウスホイールを下に動かすと、アイコンが大きくなります。
- ②:右クリックメニューから変える方法
-
- デスクトップ画面の何もないところを右クリックします。
- 「表示」にカーソルを合わせ、「大アイコン」「中アイコン」「小アイコン」から選択します。
- ③:設定から変える方法
-
- 「スタートメニュー」→「設定」をクリックします。
- 「システム」→「ディスプレイ」→「テキスト、アプリ、その他の項目のサイズを変更する」からお好みの大きさを選択します。
- 変更後は、一部のアプリは再起動するまで反映されないことに注意してください。
デスクトップアイコンを一つだけ大きくする方法
デスクトップ上の特定のアイコンだけを大きくする方法は、Windows 10やWindows 11で以下の手順で行えます。
- ①キーボードショートカットを使う方法
-
キーボードで以下のショートカットを押します。
特大アイコン:Ctrl + Shift + 1
大アイコン:Ctrl + Shift + 2
中アイコン:Ctrl + Shift + 3
小アイコン:Ctrl + Shift + 4
この方法で、特定のアイコンだけ目立たせることが出来ます。
「iphone アイコン 一つだけ大きくする方法」を調べている人がよく思う質問
まとめ:大きさだけではなくアイコンを整理すると使いやすい!
いかがでしたか?
今回は、iPhoneのアイコンを一つだけ大きくする方法などを紹介しました。
自分の好みの大きさに合わせて、カスタマイズしてみましょう。
今より使いやすくなると良いですね。
最後まで読んでいただきありがとうございました。








コメント