MacとWindowsは、それぞれ独自の強みをもっているOSですよね。
それぞれの魅力がたくさんあります。
ただ、MacにWindowsをインストールする方もたくさんいらっしゃいますよね。
そこで今回は、MacでWindowsを入れるデメリットなどを紹介していきます。
macにwindowsを入れるデメリットは?

MacにWindowsをインストールする際のデメリットはいくつかあります。
以下に主なものを挙げますね。
- ①:ストレージ容量の消費
-
Windowsをインストールすると、Macの内蔵ストレージの大部分を占有します。
特にストレージ容量が限られているモデルでは、これは大きな問題となります。
- ②:再起動の必要性
-
BootCampを使用する場合、MacOSとWindowsを切り替えるたびに再起動が必要です。
これにより、作業の中断や時間のロスが発生します。
- ③:パフォーマンスの低下
-
同時に2つのOSを使用する場合、リソースの消費が激しくなり、全体的なパフォーマンスが低下する可能性があります。
- ④:セキュリティリスク
-
WindowsはMacOSに比べてウイルスやマルウェアのターゲットになりやすいため、セキュリティリスクが増加します。
- ⑤:互換性の問題
-
特にAppleのM1チップを搭載したMacでは、BootCampが使用できないため、Windowsのインストールが困難です。
macにwindowsを入れるメリットは?

MacにWindowsをインストールすることには、いくつかのメリットがあります。
以下に主なものを挙げますね。
- ①:ソフトウェアの互換性
-
Windows専用のソフトウェアやゲームを使用できるようになります。
特にビジネス用途や特定のアプリケーションが必要な場合に便利です。
- ②:ディアルOS環境
-
MacOSとWindowsの両方を使用できるため、必要に応じて最適なOSを選択できます。
これにより、柔軟性が向上します。
- ③:開発環境の拡張
-
ソフトウェア開発者にとって、異なるOS上でのテストや開発が容易になります。
これにより、クロスプラットフォームのアプリケーション開発が効率的に行えます。
- ④:ハードウェアの活用
-
Macの高性能なハードウェアをWindows環境でも活用できるため、パフォーマンスの向上が期待できます。
- ⑤:学習と教育
-
WindowsとMacOSの両方を学ぶことで、異なるOSの知識とスキルを習得できます。
これはIT分野でのキャリアにおいて有利です。
macにwindowsを入れる方法
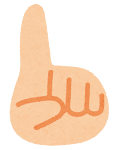
こちらでは、MacにWindowsを入れる方法を紹介します。
- BootCampを使用する場合
- 仮想化ソフトを使用する場合
それぞれの方法を見ていきましょう。
BootCampを使用する場合
Boot Campを使用してMacにWindowsをインストールする手順は以下の通りです。
- Intelプロセッサ搭載のMac
- 64ビット版のWindows 10のISOファイル
- 最低64GBの空きディスク容量(128GB以上推奨)
- 外付けのUSBフラッシュドライブ(16GB以上)
- ①:Boot Campアシスタントの起動
-
- 「アプリケーション」フォルダの「ユーティリティ」フォルダにあるBoot Campアシスタントを開きます。
- 画面の指示に従って進めます
- ②:Windowsパーティションの作成
-
Boot CampアシスタントでWindows用のパーティションを作成します。
パーティションのサイズは必要に応じて設定しますが、後から変更はできません。
- ③:Windowsのインストール
-
- Macが再起動し、Windowsインストーラが起動します。
- インストール先として「BOOTCAMP」パーティションを選択し、フォーマットします。
- 画面の指示に従ってWindowsをインストールします。
- ⑤:Boot Campインストーラの実行
-
- Windowsのインストールが完了すると、Boot Campインストーラが自動的に起動します。
- 画面の指示に従って、必要なドライバをインストールします。
- ⑥:OSの切り替え
-
再起動時に「Option」キーを押し続けることで、macOSとWindowsを切り替えることができます。
仮想化ソフトを使用する場合
仮想化ソフトを使用してMacにWindowsをインストールする方法はいくつかあります。
以下に代表的な仮想化ソフトとその手順を紹介します。
Parallels Desktopは、Mac上でWindowsを動かすための人気のある仮想化ソフトです。
M1およびIntelチップの両方に対応しています。
<手順>
- Parallels Desktopの公式サイトからソフトをダウンロードし、インストールします。
- インストール後、Parallels Desktopを起動し、Windowsのインストールを開始します。
- 画面の指示に従い、WindowsのISOファイルを選択してインストールを進めます。
- インストールが完了すると、Windowsが仮想マシンとして起動します。
VMware Fusionは、個人利用の場合無料で使用できる仮想化ソフトです。
幅広いOSに対応しており、Windows以外のOSもインストール可能です。
<手順>
- VMwareの公式サイトからVMware Fusionをダウンロードし、インストールします。
- VMware Fusionを起動し、新しい仮想マシンを作成します。
- WindowsのISOファイルを選択し、インストールを進めます。
- インストールが完了すると、Windowsが仮想マシンとして起動します。
VirtualBoxは、Oracleが提供する無料の仮想化ソフトです。
オープンソースであり、幅広いOSに対応しています。
<手順>
- VirtualBoxの公式サイトからソフトをダウンロードし、インストールします。
- VirtualBoxを起動し、新しい仮想マシンを作成します。
- WindowsのISOファイルを選択し、インストールを進めます。
- インストールが完了すると、Windowsが仮想マシンとして起動します。
仮想化ソフトを使用することで、Mac上でWindowsを同時に利用することができます。
特に、Parallels DesktopはM1チップにも対応しており、最新のMacでも利用可能です。
無料でmacにwindowsを入れることはできる?
無料でMacにWindowsをインストールする方法はいくつかあります。
以下に代表的な方法を紹介します。
- Boot Campを使用する
- VirtualBoxを使用する
- Windowsの評価版を使用する
無料でWindowsをインストールするためのツールや方法はありますが、最終的にはWindowsのライセンスを購入する必要があります。
Boot CampやVirtualBoxを使って、まずは試してみるのも良いかもしれません
macにwindowsを入れるとき必要な容量は?

MacにWindowsをインストールする際に必要な容量は、使用する方法によって異なりますが、一般的なガイドラインは以下の通りです。
- Boot Campを使用する場合
-
最低64GBの空き容量が必要です。
ただし、Windowsの自動アップデートやアプリケーションのインストールを考慮すると、128GB以上の空き容量を確保することを強くお勧めします。
- 仮想化ソフトを使用する場合
-
Parallels DesktopやVMware Fusion、VirtualBoxなどの仮想化ソフトを使用する場合も、最低64GBの空き容量が推奨されます。
ただし、仮想マシンのディスクサイズは柔軟に変更できるため、必要に応じて調整可能です。
macにwindowsを入れるときに使うparallelsとは?
Parallels Desktopは、Mac上でWindowsや他のOSを仮想マシンとして動作させるための仮想化ソフトウェアです。
これにより、MacとWindowsを同時に使用することができますよ。
上記でMacにWindowsを入れる方法を紹介しています。
macにwindowsを入れてゲームをする方法は?
MacにWindowsをインストールしてゲームをする方法はいくつかあります。
以下に代表的な方法を紹介しますね。
- Boot Campを使用する
- Parallels Desktopを使用する
- クラウドゲーミングサービスを使用する
- Boot Campは、ネイティブにWindowsを動かすため、ゲームのパフォーマンスが高いです。
- Parallels Desktopは、MacとWindowsを同時に使いたい場合に便利です。
- クラウドゲーミングは、Macのスペックに依存せずに高負荷のゲームをプレイできます。
macにwindowsを入れる場合スペック別で解説

macにwindowsを入れる場合スペック別で解説していきます。
- 「m1の場合」macにwindowsを入れる方法は?
- 「m2の場合」macにwindowsを入れる方法は?
- 「m3の場合」macにwindowsを入れる方法は?
「m1の場合」macにwindowsを入れる方法は?
M1チップを搭載したMacにWindowsをインストールする方法は、主に仮想化ソフトを使用する方法があります。
以下に代表的な方法を紹介します。
<Windows 365 Cloud PCを使用する方法>
Windows 365 Cloud PCは、クラウド上でWindowsを動かすサービスです。
インターネット接続があれば、どこでもWindowsを利用できます。
- ①:Windows 365のアカウントを作成
-
Microsoftの公式サイトからWindows 365にサインアップします。
- ②:クラウドPCの設定
-
必要な設定を行い、クラウド上のWindowsにアクセスします。
- ③:Windowsの使用
-
ブラウザを通じてWindowsを利用できます。
その他にも、Parallels Desktopを使用する方法があります。
使用方法は、上記で説明しているのでチェックしてください。
「m2の場合」macにwindowsを入れる方法は?
「m2の場合」も「m1の場合」と同じ方法で行います。
- Parallels Desktopを使用する
- Windows 365 Cloud PCを使用する
「m3の場合」macにwindowsを入れる方法は?
「m3の場合」も「m1,2の場合」と同様です。
- Parallels Desktopを使用する
- Windows 365 Cloud PCを使用する
「macにwindowsを入れる デメリット」を調べている人がよく思う質問
まとめ:デメリットとメリットを参考にインストールを考えよう!
いかがでしたか?
今回は、MacにWindowsを入れる方法などを紹介しました。
入れるときには、メリットデメリットを考えてインストールすると良いですね。
最後まで読んでいただきありがとうございました。








コメント